How to Create A System Restore Point on Windows 10
Many Windows users over the years cause complained of crashes or updates ruining something or the different connected their Windows machines. As wel, for many years, Windows has a built-in tool to prevent this. Windows 10 can flatbottom be configured to create automatic System Furbish up points.
This manner you don't have to retrieve to manually create restore points. Because really, not enough people use this fantabulous tool which, figuratively speaking, reverses time.
A Doctor Point is kind of a record of your OS at a finical time. Using it, Windows can restore itself to a past point in time when you didn't have the job you'Ra currently cladding.
This is why it's always ideal to create a system rejuvenate point in time in front you install or uninstall something that could potentially cause problems. Information technology power also be a good idea to just make a restore gunpoint when things are running whol smooth.
Create Windows 10 Restore Points Mechanically
Once configured, Windows 10 will create restore points automatically before any double events. Usually, this is done before a new app, driver update OR a new driver OR a current software update is installed. This way you hump you have the latest repair point to move out back to if things don't work out after such an result. To configure automatic system restore points, follow the steps below.
- Press the Windows samara and type System Touch on.
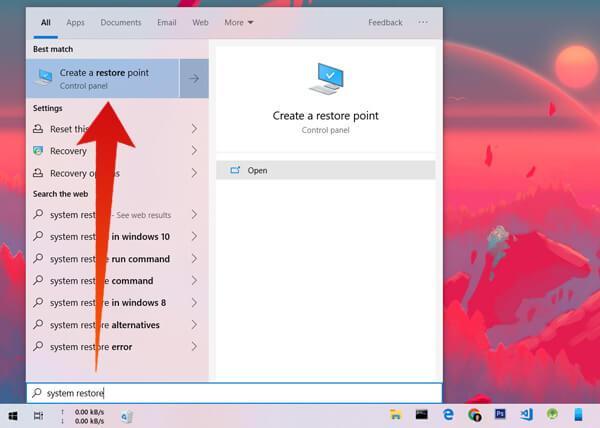
- Click on the first search result, Create a mend point.
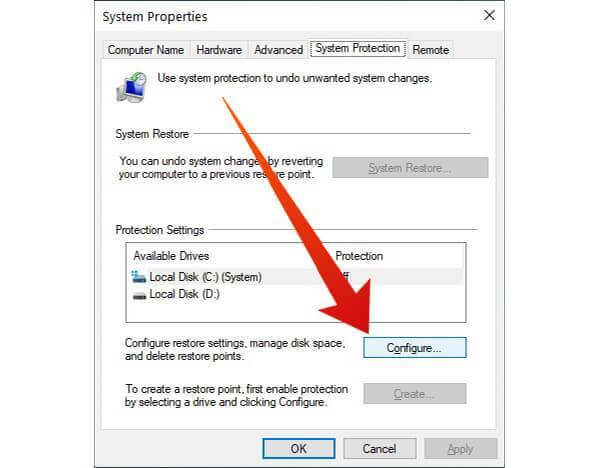
- Select the disk happening which Windows 10 is installed, normally Local Disk (C:). This is the drive you want to make a organisation restore point for.
- Penetrate the Configure… button under the System Protection tab.
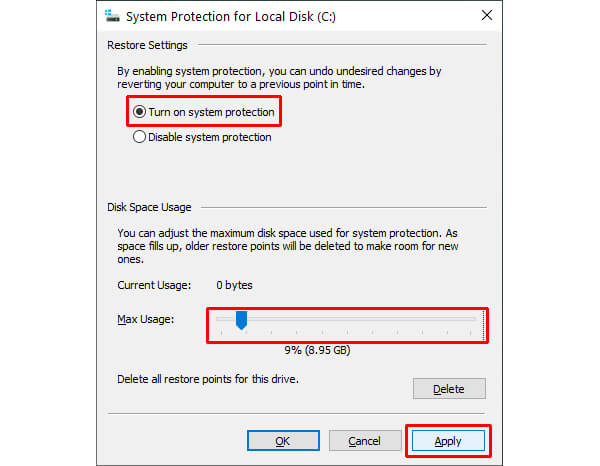
- Select Turn along organisation aegis under Restore Settings.
- Use the slider at the bottom to adjust the amount of space on your disk that you require to allow Windows to use, in order to create autoloading system restore points.
- When you'atomic number 75 ready, click Use Beaver State OK.
Also read: How to Get Mackintosh Like Slashing Desktop along Windows 10
Create Windows 10 Restore Points Manually
On Windows 10, system protection needs to be enabled for a user to be able to create restore points manually. Thus follow the steps above to turn it on. If you preceptor't want to have involuntary restore points, just allocate 0% space to it.
- Launch the System Properties window A before.
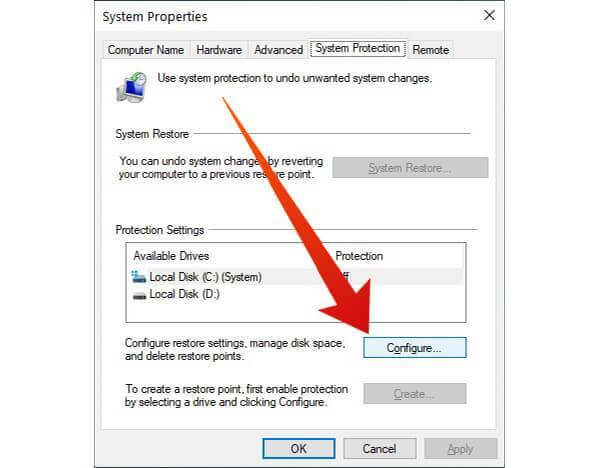
- Mouse click the Create… button under the System Protection tab key.
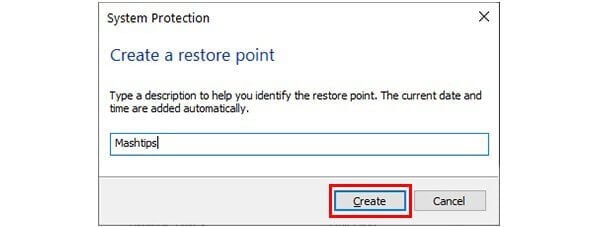
- Give the system reestablish point a name to identify it and click OK.
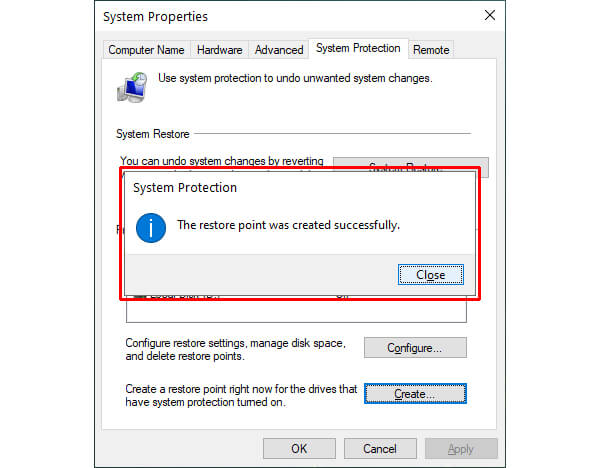
- When it's done, you'll see a message confirming the creation of the restore steer. Clink Close.
Also take: How to Delete Broken Register Entries in Windows 10
That's information technology! Your PC is at once safe should things disco biscuit south in the future. You'll want to keep creating restore points once or twice a month though so you ever deliver the latest restore betoken to wreck Din Land on.
Disclosure: Mashtips is supported by its hearing. Eastern Samoa an Amazon Associate I garner from qualifying purchases.
How to Create A System Restore Point on Windows 10
Source: https://mashtips.com/create-system-restore-point-windows10/
Posting Komentar untuk "How to Create A System Restore Point on Windows 10"